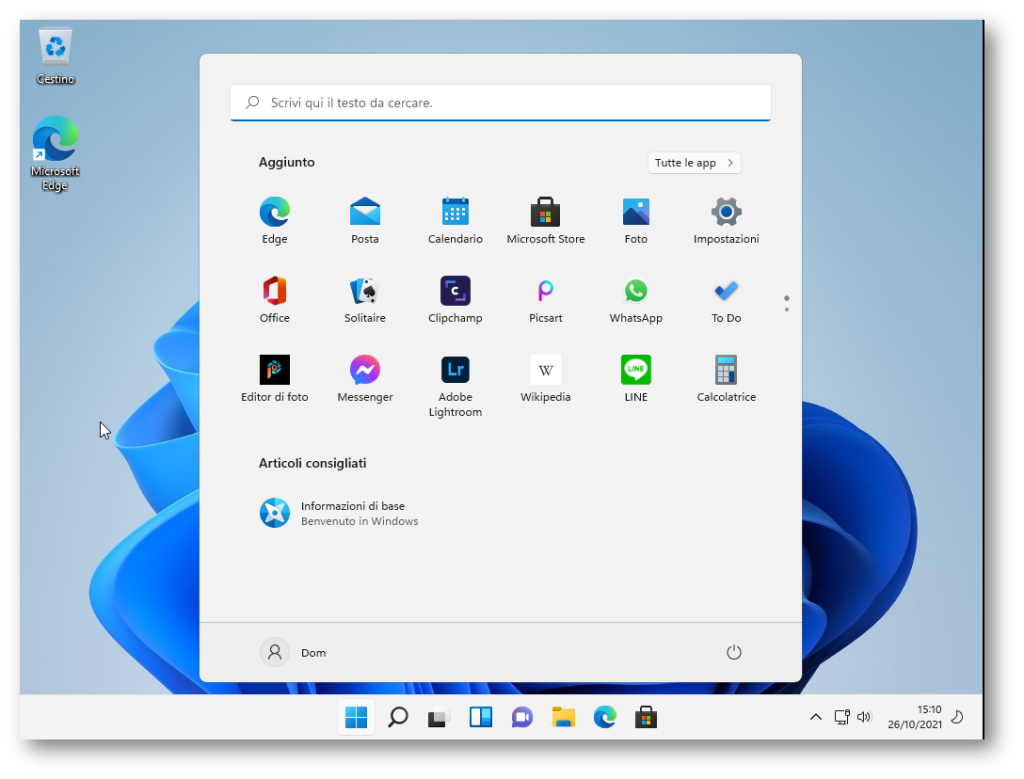Installare OpenWRT su Fritz!Box 7530
Se state leggendo questo articolo, probabilmente avete già familiarità con l'argomento, specie con il firmware open source "OpenWRT". Le indicazioni che sto per darvi sono frutto di una mia esperienza...

In questo articolo descrivo i passi da seguire per una corretta installazione di Windows 11 utilizzando VMware Workstation 16 Pro.
Il Trust Platform Module (TPM) Un chip TPM è un processore di crittografia progettato per eseguire operazioni crittografiche. Viene utilizzato per incrementare la sicurezza delle comunicazioni tra le componenti hardware di un sistema. Qui potete approfondire consultando la documentazione ufficiale Microsoft Panoramica della tecnologia Trusted Platform Module (Windows) – Windows security | Microsoft Docs.
La creazione di una macchina virtuale che ospiterà Windows 11 richiede le stesse configurazioni di una macchina fisica. Iniziamo configurando il virtual hardware della VM per l’utilizzo di un virtual TPM e del Secure Boot.
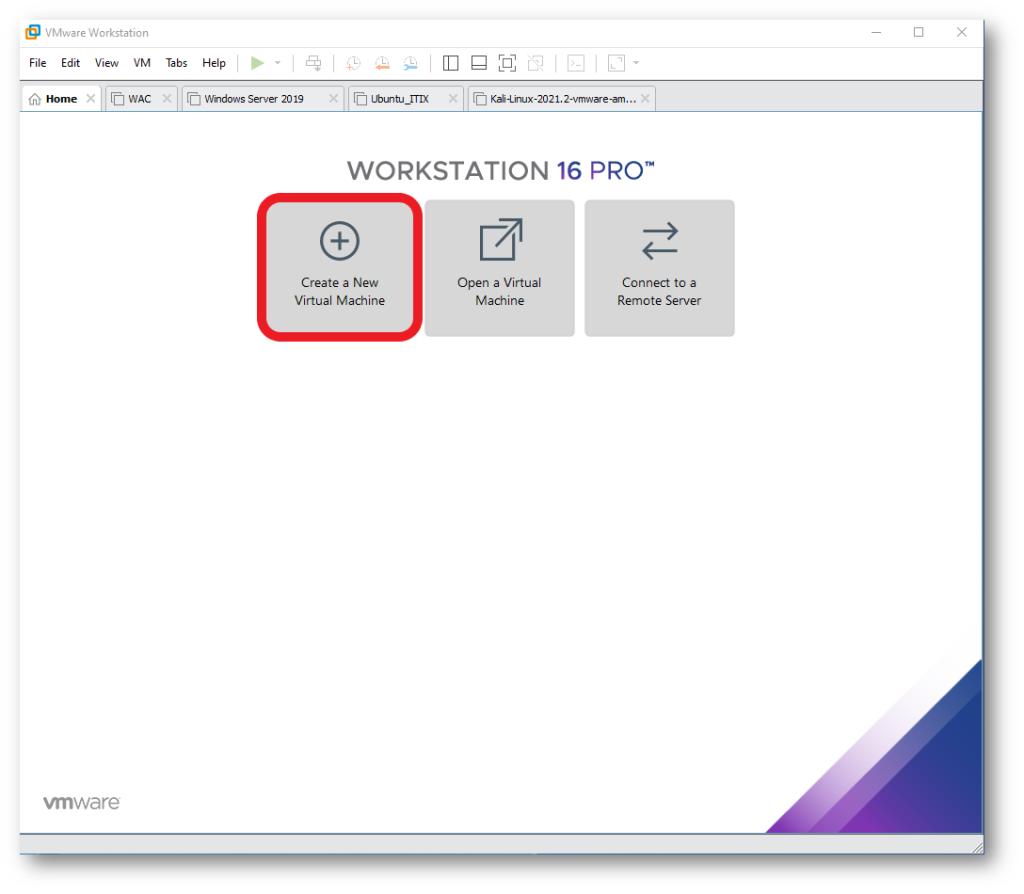
Poi, selezioniamo la configurazione avanzata per poter gestire tutte le opzioni disponibili:
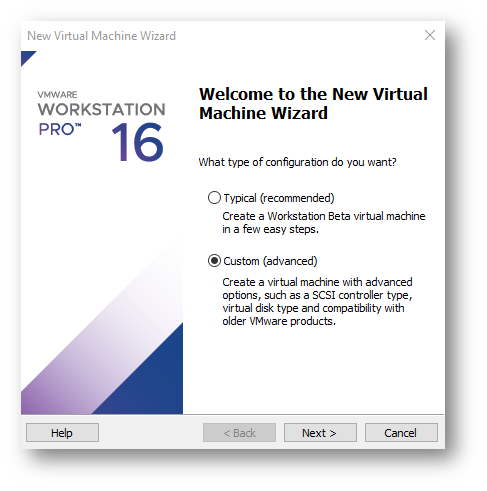
Selezioniamo il livello di virtual hardware:
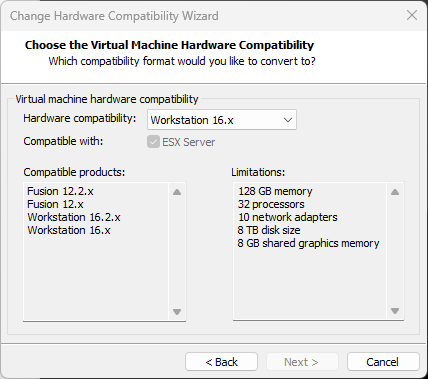
Selezioniamo come tipologia di sistema operativo “Microsoft Windows” e con versione “Windows 10 and later x64”:
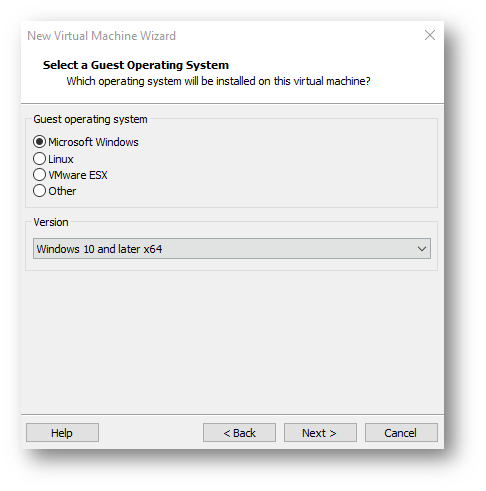
Scegliamo un nome per la macchina virtuale e una posizione su disco:
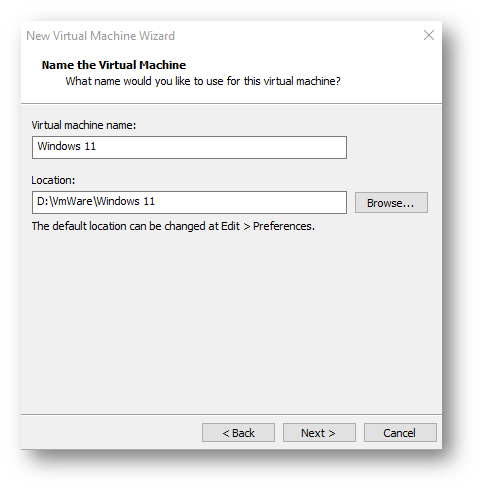
Generalemente per altre macchine virtuali potevamo scegliere di cliccare su Next ed utilizzare le impostazioni di default relativamente al Firmware da utilizzare. Con Windows 11, invece, dobbiamo abilitare tassativamente il Secure Boot:
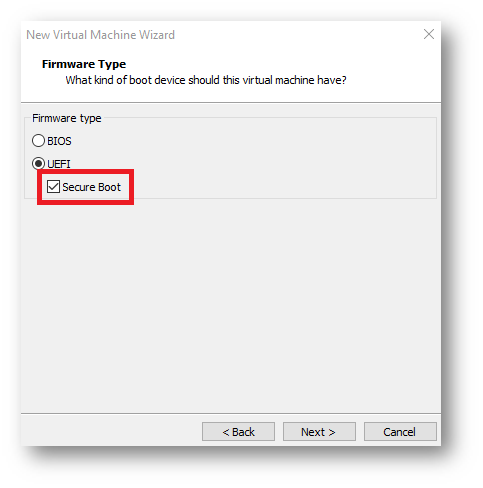
Configuriamo la quantità di processori da utilizzare, ricordando che il prerequisito minimo è un processore da 1 GHz con due o più core. Di seguito vengono scelti due processori (socket) e due core per processore:
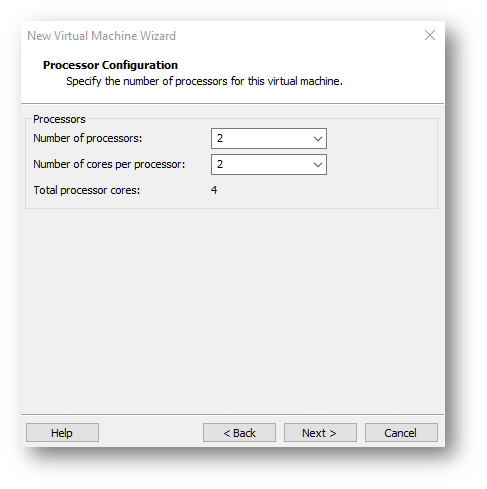
Proseguiamo configurando la quantità di RAM da assegnare alla macchina virtuale (requisito minimo Windows 11 4GB):
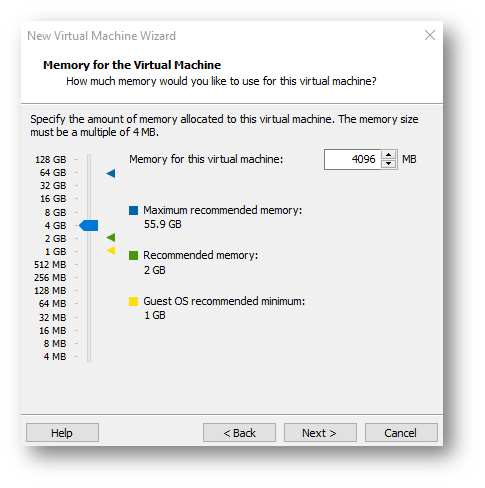
Per quanto riguarda le configurazioni di rete non ci sono prerequisiti, in questa guida utilizzeremo una connessione con NAT:
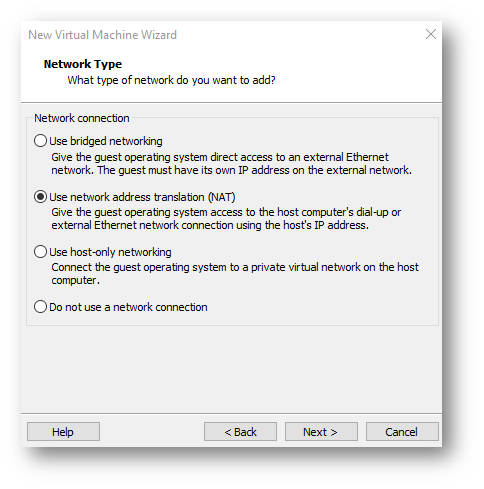
Nelle prossime schermate procederemo con la configurazione del controller virtuale da utilizzare, del tipo di disco virtuale e della dimensione e posizione del volume:
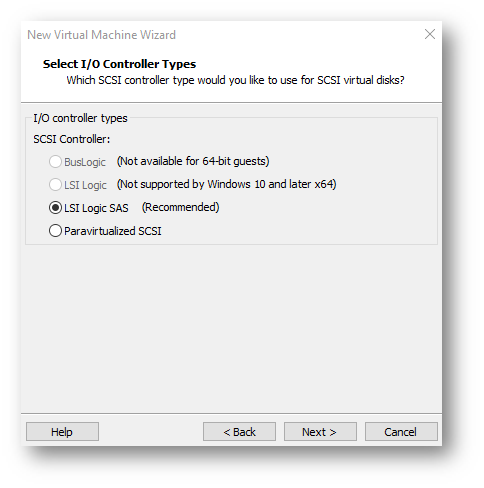
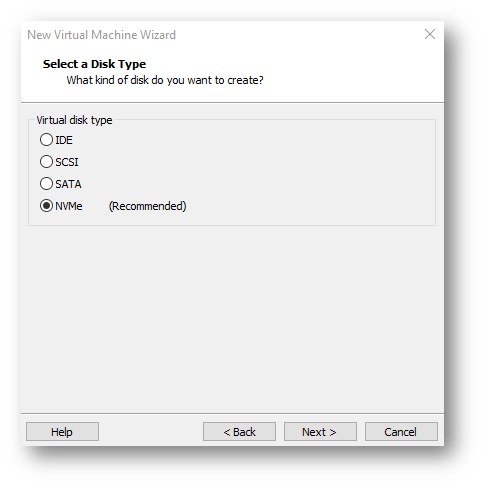
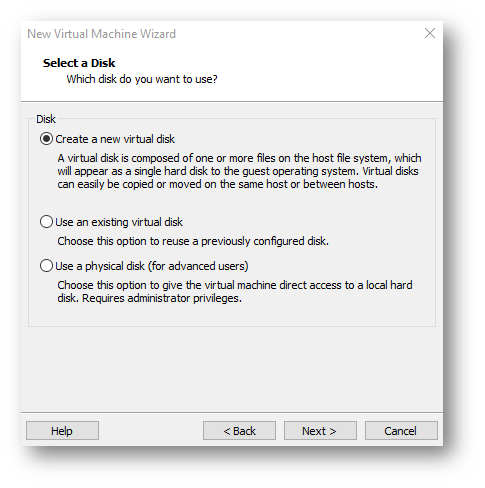
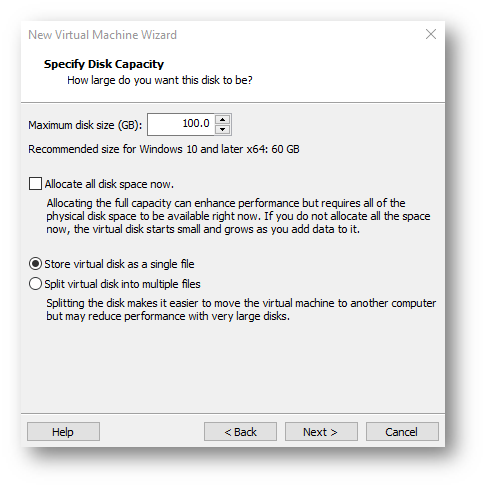
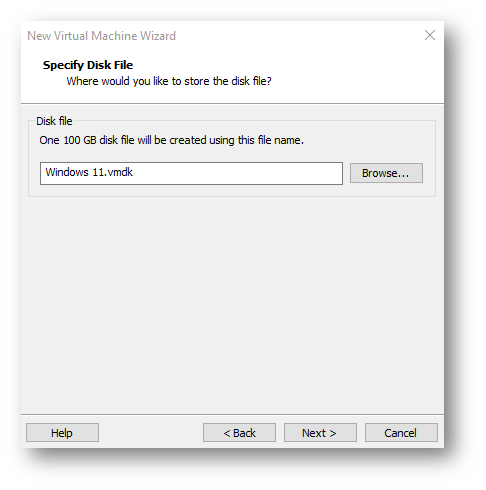
Verifichiamo che le configurazioni effettuate corrette e concludiamo la creazione della macchina virtuale facendo clic su Finish.
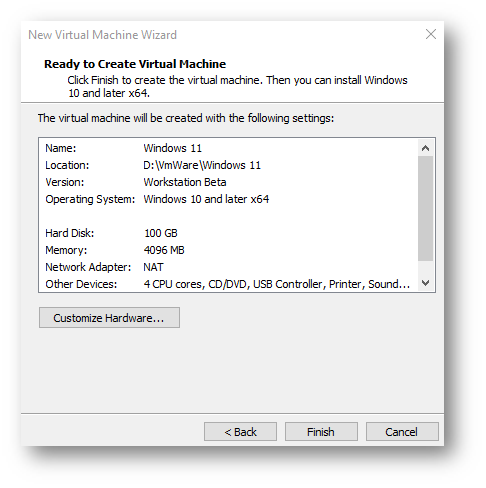
Accendiamo la macchina virtuale ed iniziamo l’installazione di Windows 11. Se non sono stati soddisfatti i requisiti l’errore più comune che verrà visualizzato è il seguente:
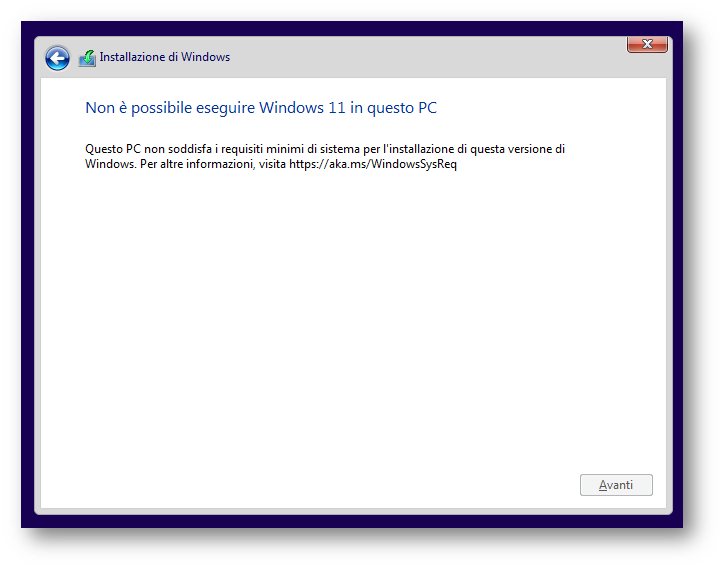
Nel nostro caso, i requisiti non soddisfatti sono i seguenti:
Per proseguire con l’installazione è necessario quindi correggere due configurazioni.
Apriamo la finestra delle impostazioni della nuova macchina virtuale Windows 11 e seguiamo i passi riportati nella seguente galleria così da correggere la prima delle due configurazioni:
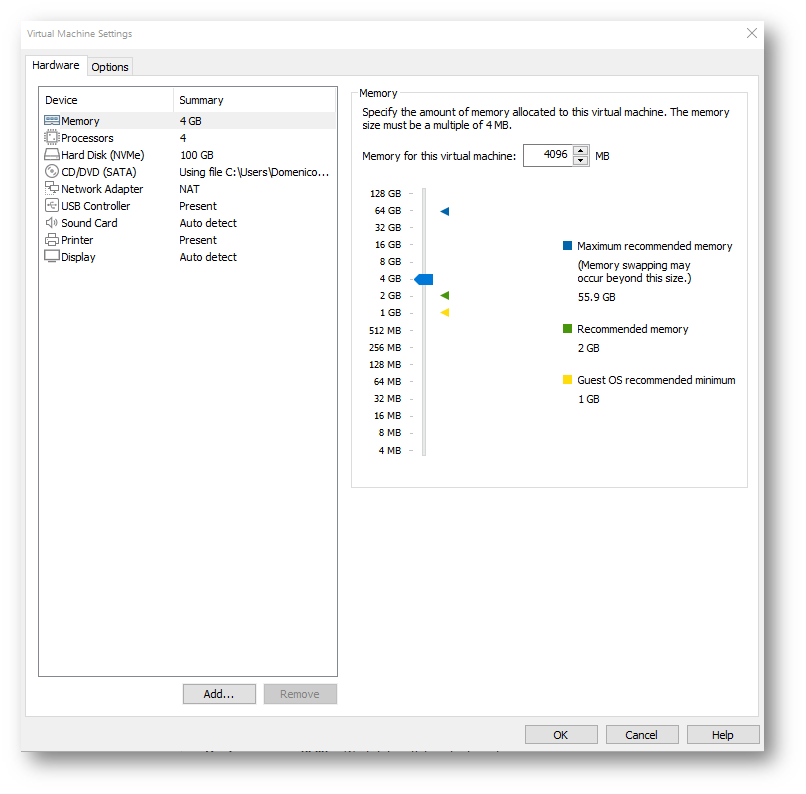
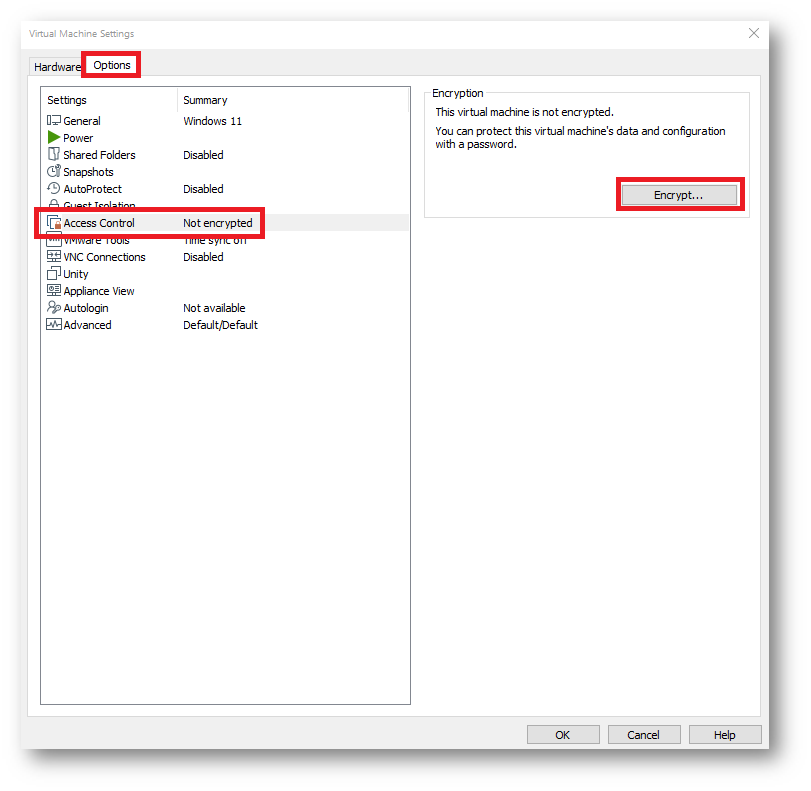
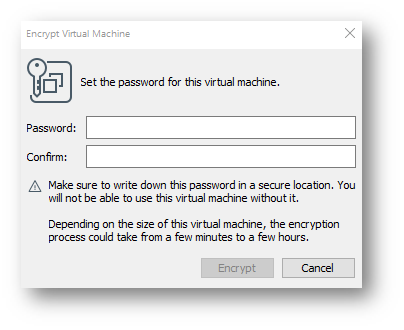
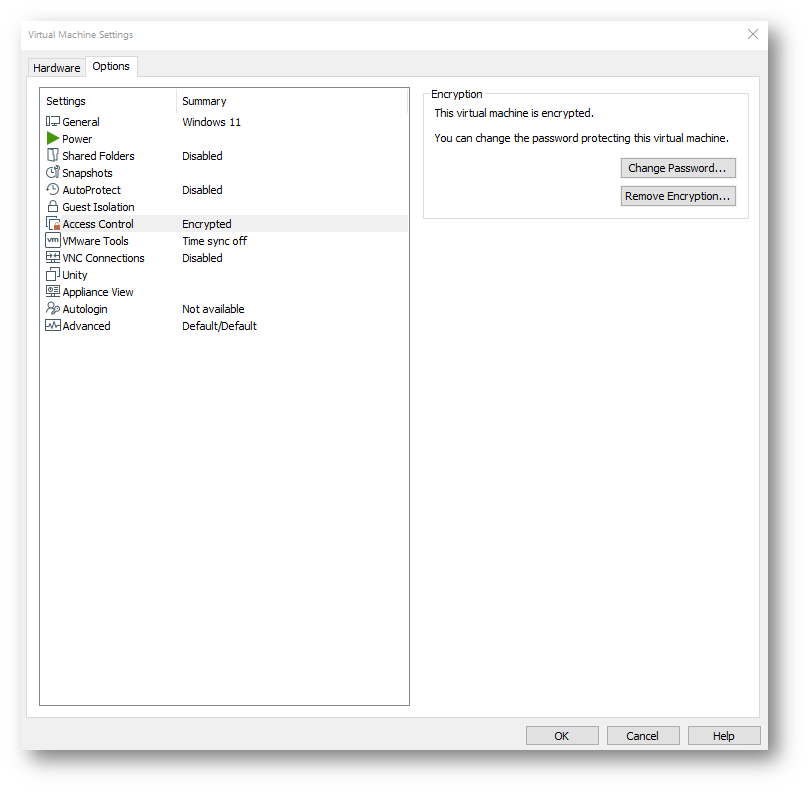
Apriamo di nuovo la finestra delle impostazioni della macchina virtuale Windows 11 e seguiamo i passi riportati nella seguente galleria così da correggere anche la seconda configurazione:
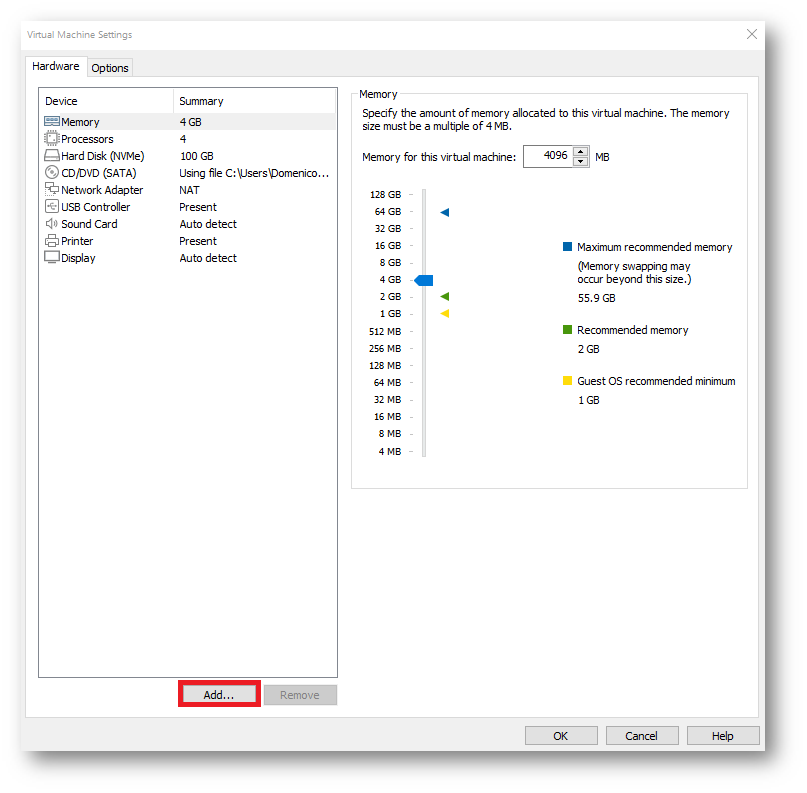
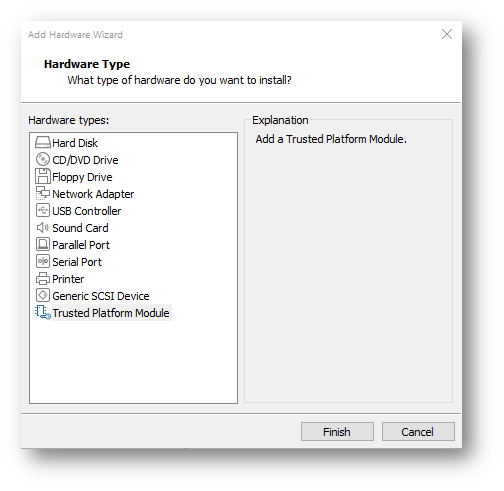
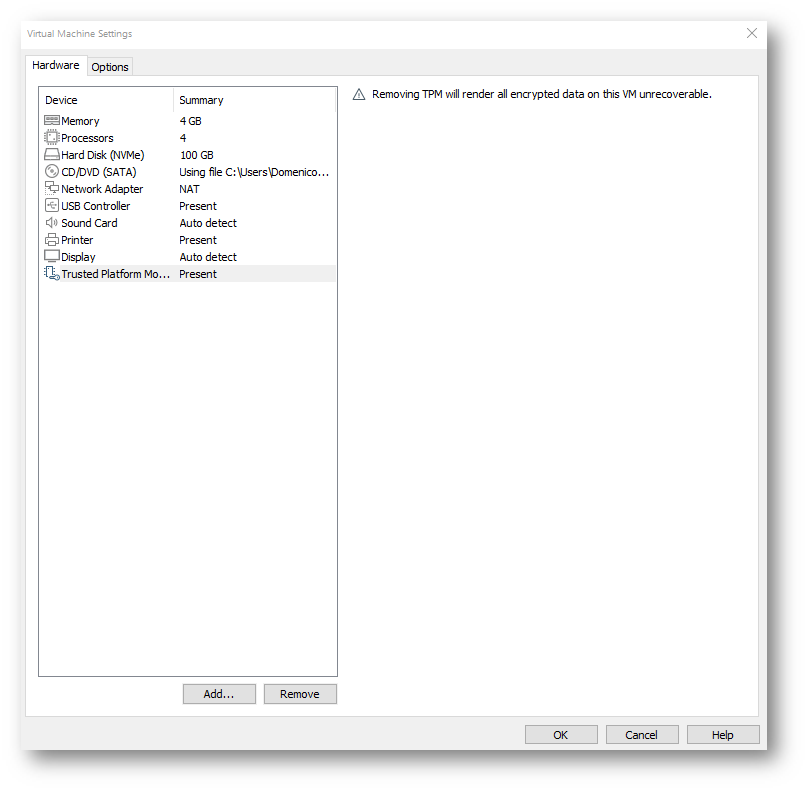
Ora, avviando la macchina virtuale e proseguendo con l’installazione del nuovo sistema operativo possiamo verificare l’assenza di problemi di compatibilità:
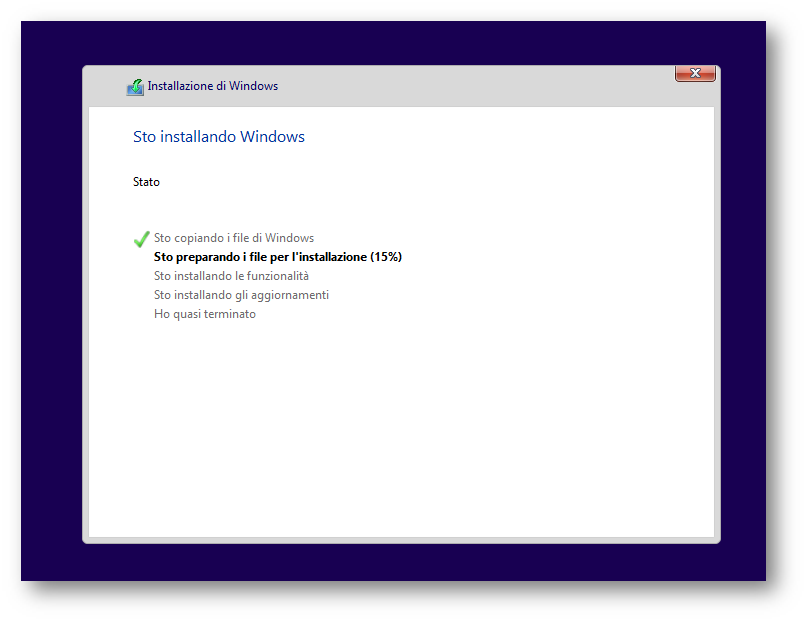
Al termine dell’installazione, il sistema operativo verrà caricato normalmente permettendoci di utilizzare il nuovo Windows 11 in ambiente virtualizzato con VMware Workstation Pro.